How to Change the Wi-Fi Password on Your Phone
Take control of your internet connection by updating your Wi-Fi password with ease right from your phone.

Jane, a Postgraduate of Rivers State University in the Department of Computer Science, is a tech guru in her course of study. She's one of the best graduating students in the 2023/2024 academic session.
She was about to conduct a live session class for her juniors in the post-graduate school. This was because she wanted to help them put into practice most of the things she had taught them theoretically (free tutorial).
Suddenly, she came up with a question like, “Ever felt like your internet is dragging, even though you’re the only one home? Or maybe you’ve shared your Wi-Fi password with one too many friends, neighbours or that guest who never really left?
These questions were intriguing and mind-blowing, and she noticed this rare curiosity in the faces of her students. Well, you never can tell; most of them might not know how to do so. That was why they were curious, she thought to herself.
She blew their minds by telling them that “they don’t need to be a tech genius to make it happen”. Continued, follow my step-by-step guide, I will teach you everything you need to know to change your Wi-Fi password with ease.
Why Change Your Wi-Fi Password in the First Place?
Jane, being a very realistic person, cleared the atmosphere and told them that most of us only think about our Wi-Fi password when we’re giving it to someone or trying to remember where we wrote it down. If we tell ourselves the truth, she said! These are some solid reasons to change it from time to time:
- Security: If your network isn’t protected, you’re leaving your data vulnerable. Changing your password regularly adds a layer of safety.
- Unwanted users: If you notice new devices on your network or the internet seems slower than usual, it could be because someone else is using it without your knowledge.
- Device control: When you change your password, all connected devices will be disconnected, giving you the chance to reconnect only the ones you trust.
- Housekeeping: Sometimes it’s just good practice, especially if you’ve had the same password since you moved in.
What You’ll Need
Before I dive into the steps, make sure you have a few things ready, like:
1. Your router’s IP address: Usually something like 192.168.1.1 or 192.168.0.1. You can find this on a sticker on your router or in your network settings.
2. Admin login credentials: These are different from your Wi-Fi password. The default username and password (often “admin” / “admin” or “admin” / “password”) are usually on the router label. If they’ve been changed, you’ll need the updated ones.
3. An internet-connected phone: You’ll use a browser to access your router’s settings.
How to Change Your Wi-Fi Password on Your Phone
A student asked if we could change our Wi-Fi password by ourselves using a phone.
She replied, Yes. You can change your Wi-Fi password using just your phone. Here's how:
Step 1: Connect to the Wi-Fi Network
Make sure your phone is connected to the same Wi-Fi network you want to change the password for.
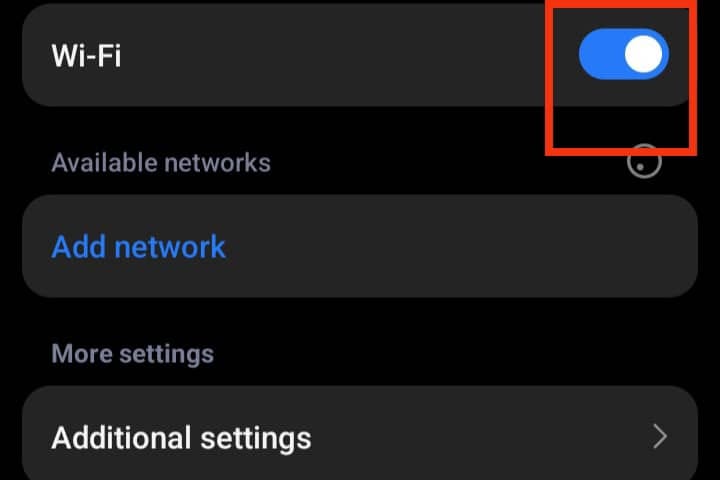
Step 2: Open Your Browser and Enter the Router’s IP Address
Type your router’s IP address into your browser’s address bar (e.g., 192.168.1.1) and hit Enter.
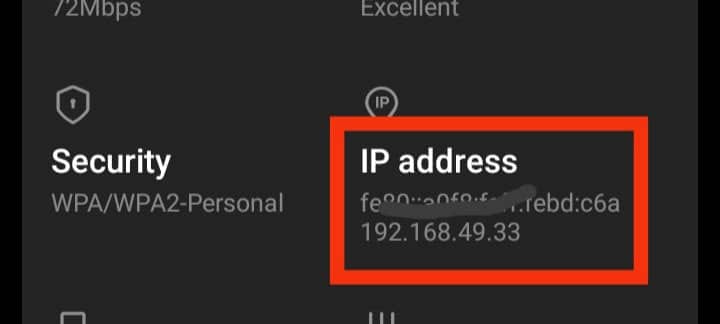
Step 3: Log in to the Router Settings
Enter the admin username and password. If you’ve never changed them, they’re probably still the default values.
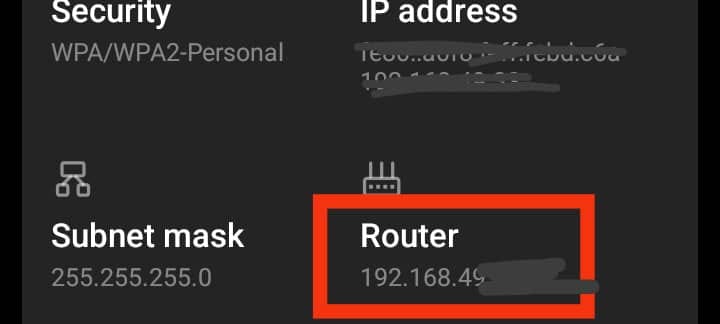
Step 4: Navigate to Wireless Settings
Look for sections labelled “Wireless,” “Wireless Settings,” or “Wi-Fi.” This is where you’ll find your password.
Step 5: Update the Password
Find the field labelled “Password”, “Wi-Fi Key”, or “Pre-shared Key.” Type in your new password.
Step 6: Save Your Changes
Click the save or apply button. Your router may reboot automatically.
Step 7: Reconnect Your Devices
Once the router updates, your phone and other connected devices will be disconnected. Reconnect using the new password.
Tips for Creating a Strong Wi-Fi Password
Changing your password is great, but creating a strong one is even better. Here are some tips:
- Mix it up: Combine upper and lowercase letters, numbers, and symbols.
- Avoid the obvious: Stay away from “password123,” your name, or your birthday.
- Make it memorable: Use a phrase you’ll remember, like “SunsetOnBali2025!”
- Store it safely: Write it down in a secure place or use a password manager.
Troubleshooting Tips
If something doesn’t go smoothly, don’t panic. Try these quick fixes:
- Can’t log in? Double-check the router IP and admin credentials. You might need to reset the router.
- Changes not applying? Some routers require you to reboot manually.
- Forgot your new password? Connect using a device that’s already connected, or reset the router to factory settings.
You know, changing your Wi-Fi password doesn’t need to be a tech nightmare. It’s a small task that can make a big difference in your network security and internet performance.
So, go ahead to log in, update your password, and take control of your connection. Your Wi-Fi (and your sanity) will thank you!
Tell me if you are going to try out these steps; they are very simple.




Discussion